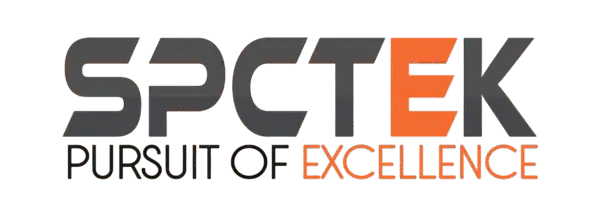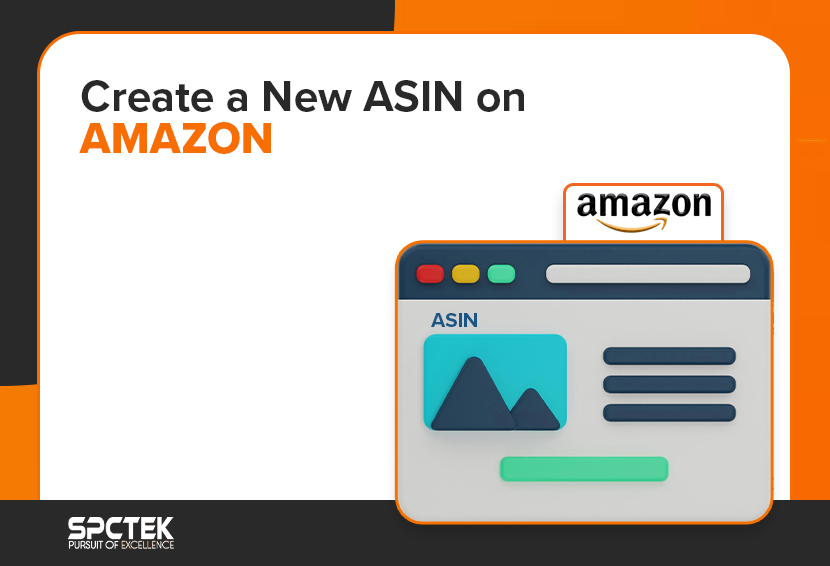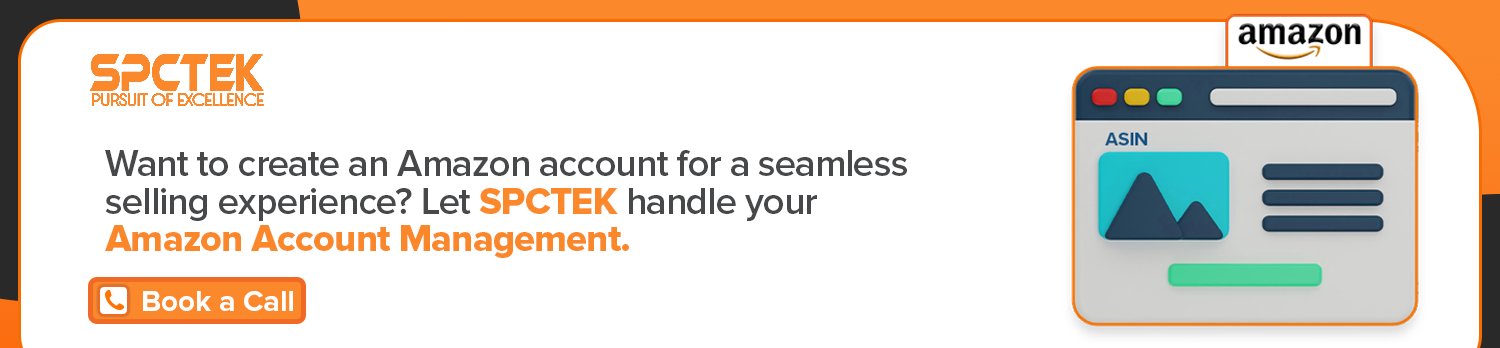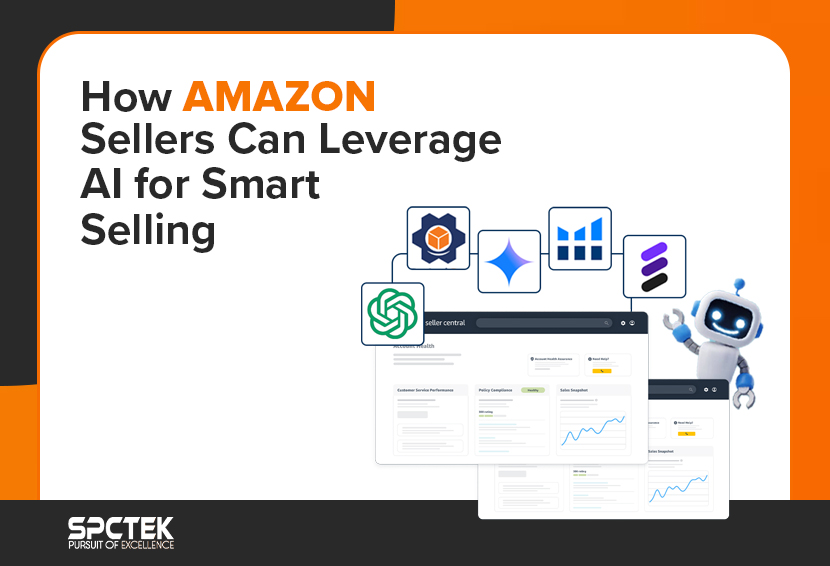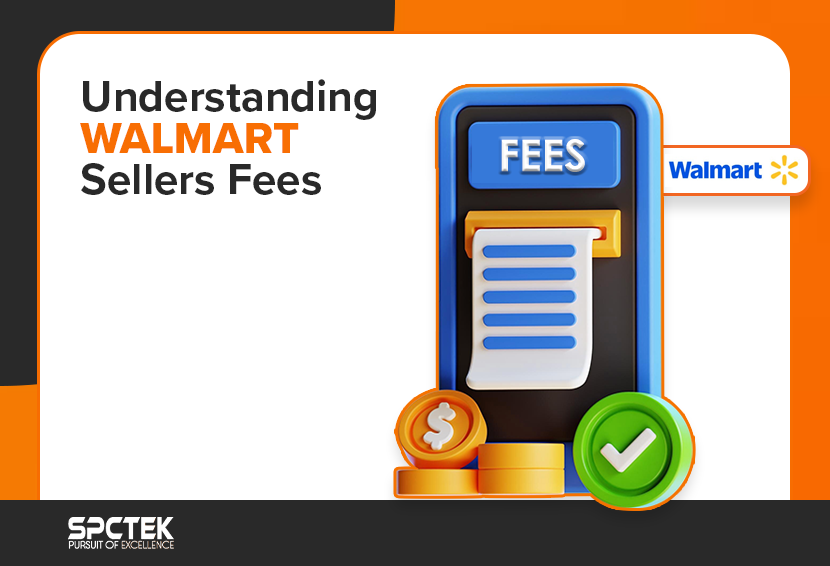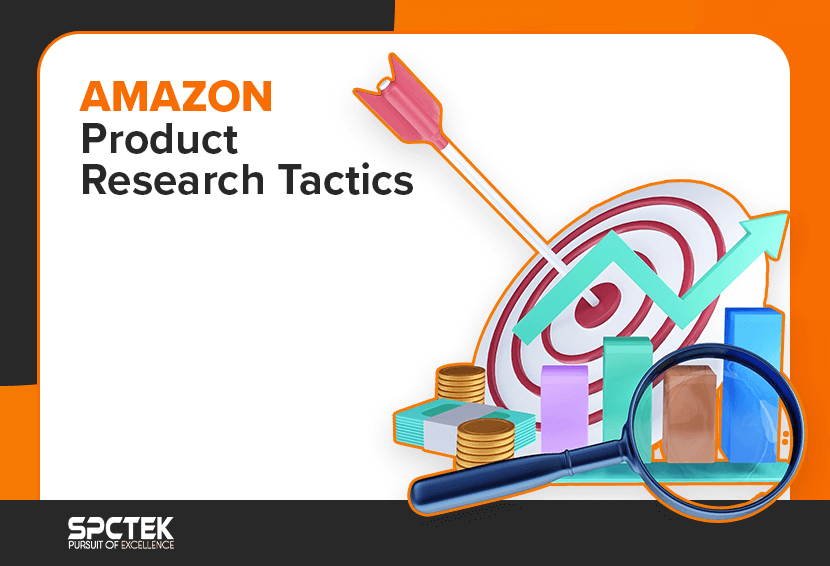Ever dreamt of becoming an Amazon seller? The world’s largest online marketplace offers a treasure trove of opportunities for businesses of all sizes with around 197 million monthly active users in 2024.
But before you dive headfirst into product listings and shipping frenzy, there’s a crucial step: understanding how to create a new ASIN in Amazon.
For those new to the Amazon seller lingo, ASIN stands for Amazon Standard Identification Number. It’s a unique alphanumeric code assigned to each product on the platform. Think of it as a product’s fingerprint, it ensures there are no duplicates and helps buyers find exactly what they’re searching for.
In this comprehensive guide, we’ll walk you through the step-by-step process of creating a new ASIN on Amazon. Whether you’re a seasoned seller or just starting out, understanding how to create a new ASIN is crucial for expanding your product offerings and reaching more customers, making your journey to Amazon success a breeze. So, let’s dive in!
Understanding Amazon ASINs
Before we begin, Amazon ASINs (Amazon Standard Identification Numbers) are unique alphanumeric identifiers assigned to every product on the platform. Let’s address some quick questions you might have about Amazon ASINs:
- What are ASINs? As mentioned earlier, ASINs are unique product identifiers on Amazon. Think of them as the DNA of your product, helping Amazon and shoppers identify and differentiate between products. They help streamline product listings, prevent duplicates, and simplify the buying experience for customers.
- ASIN number meaning? There’s no specific meaning attached to the ASIN number itself. It’s a random combination of letters and numbers used for identification purposes.
- Amazon ASIN label? While there isn’t a physical “ASIN label,” the ASIN code is what identifies your product on Amazon listings and packaging (UPC or EAN codes are more commonly used for physical labeling).
Why Create a New ASIN?
Creating a new ASIN allows you to list a unique product that doesn’t already exist in Amazon’s catalog. This opens up opportunities to sell exclusive products, variations, bundles, or private-label items. Plus, having your own ASIN gives you more control over your product listings and brand presence. In 2024, the United States leads with over half of all Amazon sellers. Specifically, California, New York, Florida, and Texas collectively host more than 50% of Amazon sellers in the country. Below is a table illustrating the distribution of sellers across different states in the US:
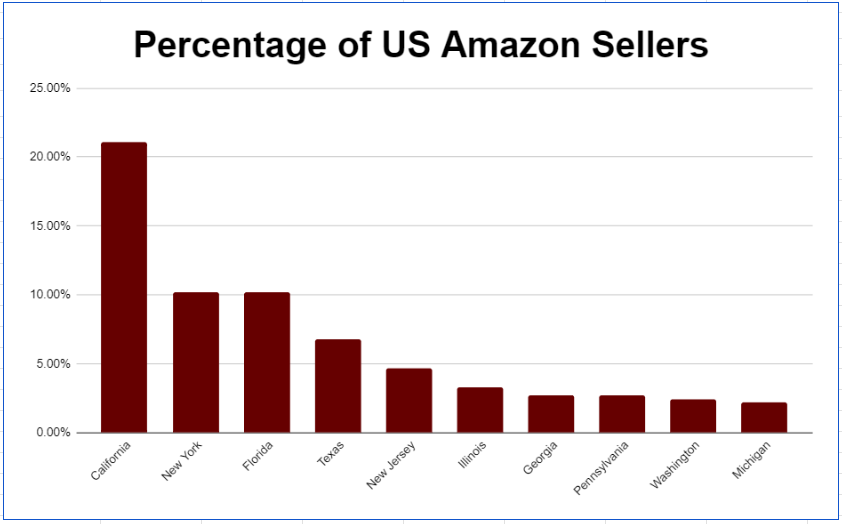
When to Create a New ASIN?
Before creating a new ASIN, it’s important to check if your product already has one in Amazon’s catalog. Here’s how:
- Log in to Seller Central, and hover over Catalog in the main menu.
- Select Add Products.
- On the Add Products page, choose Product IDs, enter the product’s GTIN, and click Submit.
If your product appears in the search results, it already exists in Amazon’s catalog, so use the existing ASIN to list your product.
If it doesn’t appear, you’ll need to create a new ASIN. This usually applies to manufacturers, brand owners with new items, or sellers with unique products not yet available on Amazon.
Amazon ASIN Creation Policy
Recognizing the significance of ASINs, it’s crucial to understand Amazon’s policy on ASIN creation. When generating a new ASIN on Amazon, it’s imperative to follow their directives regarding product details and classification.
Before initiating the creation process, thoroughly search the Amazon catalog to ensure your product doesn’t already exist. Adhere to their specific requirements by employing unique UPCs or EANs for each product variation.
Ensure the accuracy and comprehensiveness of your product information, incorporating relevant keywords to enhance visibility. Carefully select the appropriate category for your product to ensure it reaches the intended audience.
Understanding Amazon’s ASIN creation policy enables the efficient creation of new ASINs without unnecessary approval delays or complications.
By strictly adhering to Amazon’s policies on categorization and information accuracy, you enhance the likelihood of swift approval for your new products. In case, brands are unable or fail to comply with Amazon policies, it is quite likely that their ASIN listing will be suspended.
Also Read: How to Appeal Your Amazon ASIN Suspension?
Step-by-Step Guide on How to Create a New ASIN in Amazon
Now that we’re on the same page about ASINs, let’s get down to business! Here’s how to create a new ASIN in Amazon:
Step 1: Gather Your Product Details
Before you embark on your ASIN creation journey, gather all the necessary information about your product. This includes:
- Product Name: Clear, concise, and keyword-rich – this is what buyers will search for!
- Brand: Is it your own brand or are you reselling an existing brand?
- Category & Subcategory: Accurately classifying your product helps Amazon place it in the right spot for better visibility.
- Product Description: A compelling and informative description highlighting features and benefits is key.
- High-Quality Images: Think professional and visually appealing – first impressions matter!
- GTIN (Global Trade Item Number): This unique identifier (UPC, EAN, ISBN, etc.) is crucial for creating a new ASIN. If you don’t have one, you might need to purchase one from a GS1 organization.
Remember to optimize your content with relevant keywords to improve discoverability.
Step 2: Research Existing ASINs
Before creating a new ASIN, it’s crucial to research existing listings to ensure that your product doesn’t already exist on Amazon. Utilize Amazon’s search functionality and browse relevant categories to identify potential competitors or similar products. Aim for uniqueness to stand out in the crowded marketplace.
Step 3: Login to Seller Central
To create a new ASIN, you’ll need to access your Amazon Seller Central account. If you haven’t signed up yet, creating a seller account is the first step.
Step 4: Navigate to “Add a Product”
Once logged in, navigate to the “Inventory” tab and select “Add a Product.” Here, you’ll be presented with two options:
- Find your products in Amazon’s catalog: This is for products with existing ASINs.
- I’m adding a product that is not on Amazon: Choose this option for creating a new ASIN.
This will initiate the process of adding a new product to Amazon’s catalog.
Also Read: Amazon PPC 101: Everything You Need to Know for a Strong Start in 2024
Step 5: Fill Out Product Information
Here’s where you’ll put all your gathered product details to good use. Fill out the product information form accurately and comprehensively. Follow the prompts to enter all required product details, including title, description, brand, manufacturer, and other specifications.
Be concise yet descriptive, highlighting the key selling points of your product. Pay close attention to selecting the right category and subcategory, as this significantly impacts where your product appears in search results and enhances search visibility.
If your product has variations (different colors, sizes, etc.), you can use this section “Enter Product Details & Variations” to create parent-child ASINs, ensuring a well-organized listing.
Step 6: Provide Images and Media
Upload high-quality images of your product from various angles to showcase its features and benefits. Visual content plays a significant role in attracting potential buyers, so invest time in capturing compelling product images. Additionally, you can include videos or infographics to further engage customers and demonstrate product usage.
Also Read: What Is Amazon Enhanced Brand Content & Why You Need It?
Step 7: Set Pricing and Inventory
Determine the pricing strategy for your product, taking into account factors such as production costs, competition, and desired profit margins. Additionally, specify the quantity of inventory you have available and choose fulfillment options, whether it’s FBA (Fulfillment by Amazon) or FBM (Fulfillment by Merchant).
Also Read: Amazon FBA Vs. FBM: Which One is Better in Terms of Profit?
Step 8: Submit for Approval
Once you’ve completed all required fields, double-check for accuracy, and then submit your request to create a new ASIN in Amazon. Amazon’s team will evaluate your submission to ensure compliance with their guidelines and policies, and upon approval, your product will be assigned a unique ASIN and a new product detail page will be created. Be patient during this process, as it may take some time for your ASIN to be approved and go live on the platform.
Bonus Tip: After creating a new ASIN in Amazon, remember to optimize your product listing for better search engine visibility
Conclusion:
Congratulations! You’ve successfully learned how to create a new ASIN in Amazon. It’s a pivotal step towards conquering the vast marketplace in 2024. ASINs, the unique identifiers for products, serve as the backbone of Amazon’s catalog, ensuring clarity for both sellers and buyers. By following these step-by-step instructions and optimizing your product listings, you not only expand your product offerings but also enhance your brand visibility and control.
Moreover, while the journey to creating a new ASIN may seem daunting, fear not! With SPCTek by your side, consider us your trusty map, guiding you through the twists and turns of Amazon’s terrain. Our expert services are like a compass, pointing you toward success amidst the Amazonian adventure. Whether you’re a seasoned seller or just starting out, SPCTek’s assistance can elevate your Amazon journey to new heights.
So, what are you waiting for? Dive into the world of Amazon selling, armed with the knowledge and support you need to succeed. Keep experimenting, refining, and adapting your strategies to stay ahead in the ever-evolving world of e-commerce. With SPCTek by your side, your path to success awaits on the world’s largest online marketplace Amazon. Your journey to Amazon success starts now! Happy selling!
Got More Questions?
To create a new ASIN on Amazon, you’ll need to log in to your Seller Central account, go to “Inventory,” select “Add a Product,” fill out details, and submit for approval. Upon approval, your product will be assigned a unique ASIN.
ASINs are generated by Amazon’s system when new products are added. Each ASIN is a unique code for a specific product, aiding catalog organization and search.
You can get an ASIN code for your product by creating a new product listing on Amazon Seller Central. Simply log in to your Seller Central account, input all details, and submit for approval. Amazon will assign a unique ASIN to your product upon approval.
Access Seller Central, edit the product listing associated with the ASIN, input the new SKU, and save changes. The new SKU will be linked to the existing ASIN on Amazon.